メールマガジンおすすめプラグインNewsletterの使い方
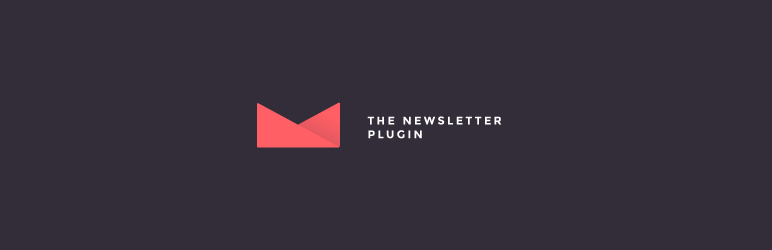
新商品のお知らせや、ライブ情報のお知らせや、サイトの更新、メンテナンス情報など、メールマガジンの配信、購読はサイトのアクセスアップにつながり、アカウントを作成または、定期購読を希望された方へ発行するDMのようなものです。
SNSと違ってウェブサイトでは、お知らせ機能がありません。だからメールマガジンは配信する側にとって今もなお必須となっています。
WordPressには様々な配信プラグインがありますが、私が使ってみて自由度が高く高機能で、HTMLの知識がなくても直感的に簡単に導入できるおすすめのプラグイン「Newsletter」の使い方を記します。
HTMLメールは、テーブルを使用しなければいけないところや、画像を埋め込めないところや、インラインスタイルにしなければいけないなど、ルールが多くあり、HTMLで作成するのは手間がかかります。このプラグインでは、下の動画のように直感的なインターフェイスでHTMLメールをレイアウトすることができます。
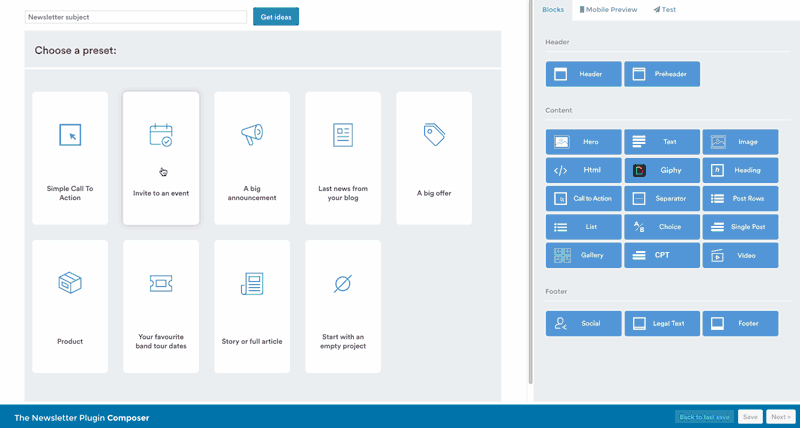
Contents
プラグインのインストール
WordPress管理画面 > プラグイン > 新規追加 > キーワードに「Newsletter」と入力し、上の画像のサムネイルのプラグインを見つけたら「今すぐインストール」 > 有効化。
または、上のリンク先サイトからプラグインをダウンロードし、プラグイン > 新規追加 > プラグインのアップロード > 有効化します。
Step 1.
セットアップが自動で始まります。「Next >」から次のページへ。
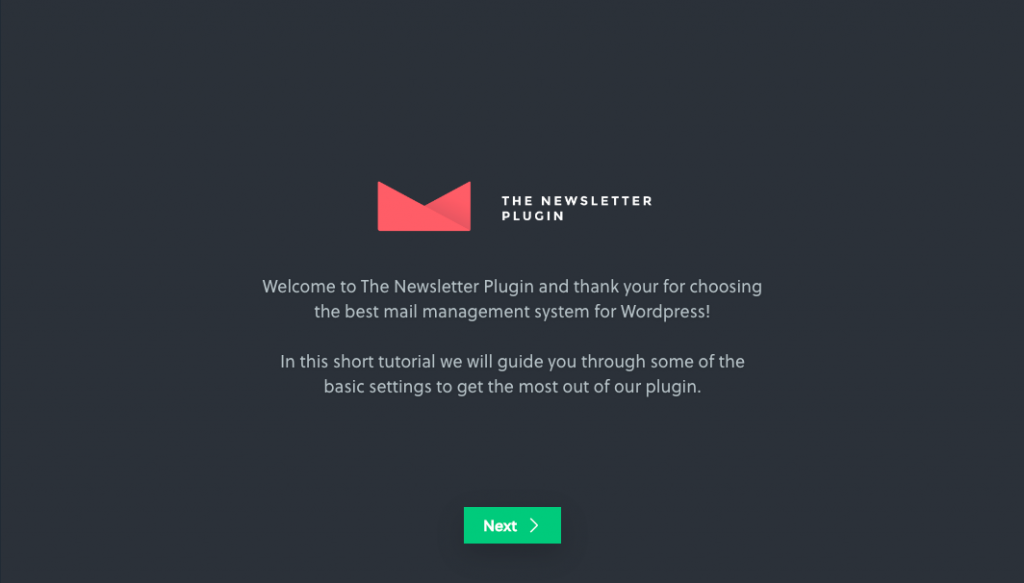
Step 2.
次のステップは、ニュースレターの送信者として表示される名前とメールアドレスを選択することです。各フィールドへ入力して、テキストを編集または追加します。
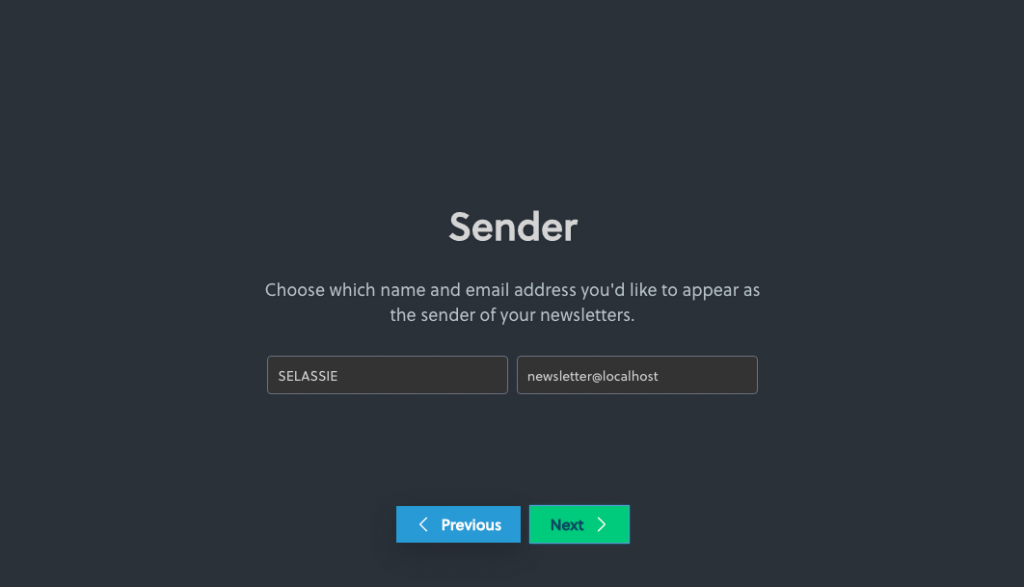
Step 3.
次に、購読フォームをサイトに埋め込むことができ、フォームの表示設定を行います。「Ask for their name」は「名前を購読者に尋ねる」であり、「Add a privacy checkbox」は「プライバシーチェックボックスを追加」です。それらを有効または無効にします。「Subscribe button label」は、「購読ボタンのラベル」です。フィールドをクリックしてラベル名を「配信希望」や「購読する」などに変更できます。「Next >」をクリックします。
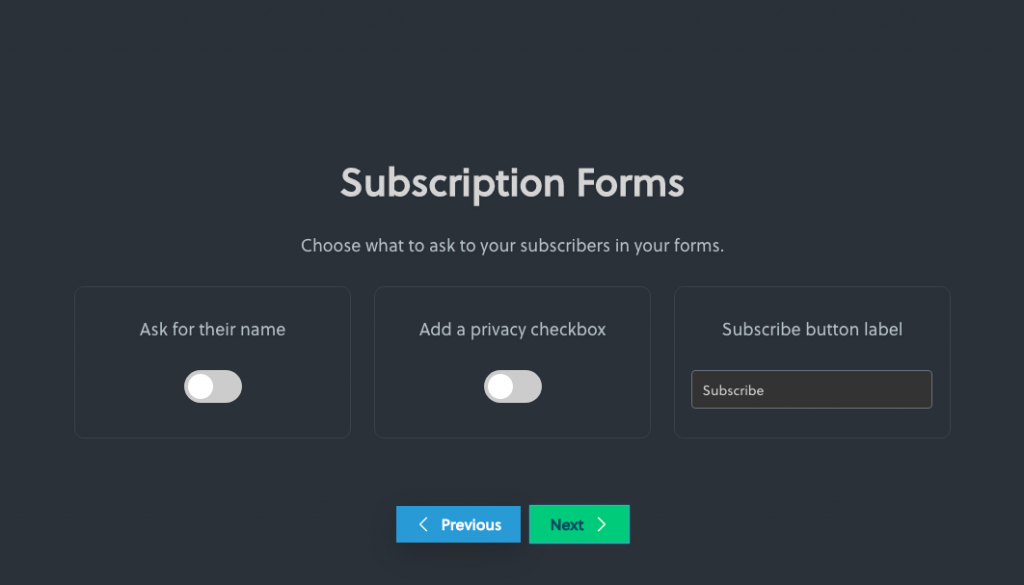
Step 4.
次の画面は、サブスクリプションページと編集ページの作成の確認です。これらは、ユーザーがサブスクライブしたときに表示され、設定を変更するWebページです。「Next >」というラベルの付いた緑色のボタンをクリックして、次のステップに進みます。
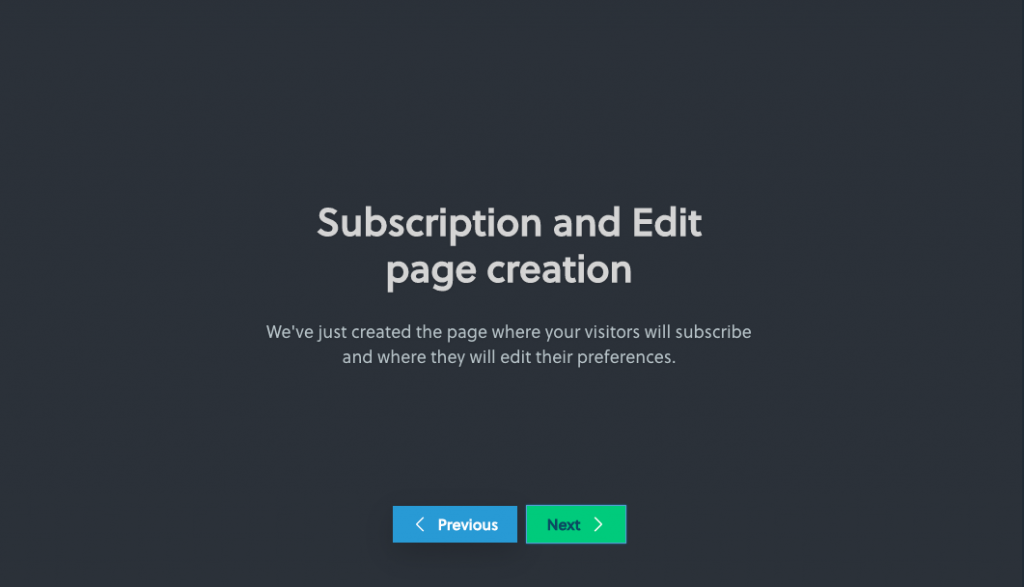
Step 5.
このステップでは、WordPress Webサイトがメールを送信できることをテストする機会が与えられます。テストの送信先のメールアドレスを入力し、「Send a test message」をクリックします。テストが完了したら、「Next >」をクリックして、次のステップに進みます。
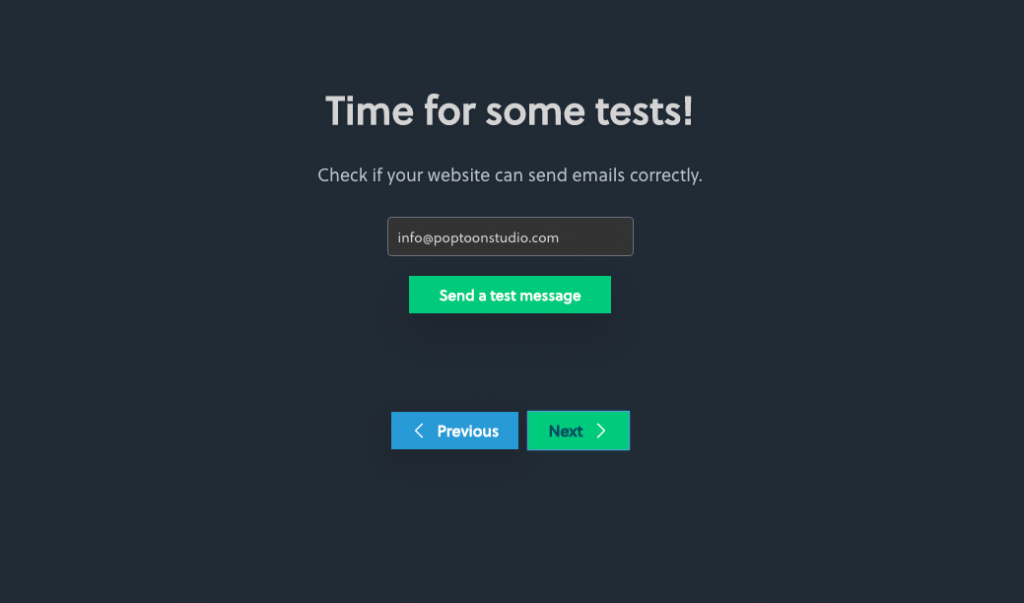
Step 6.
テストが完了したので、ニュースレターウィジェットをWordPressサイトのどこに表示するかを決定します。プラグインのセットアップで場所を維持するために、WordPress管理者ダッシュボードの2番目のウィンドウを開くことをお勧めします。これは、[外観]メニュー項目を右クリックし、[ 新しいタブで開く ] または[新しいウィンドウで開く ]を選択することで簡単に行えます。マウスのないAppleコンピュータを使用している場合は、CTRL +タッチパッドのクリックを使用して、ポップアップメニューを表示できます。
ウィジェットの配置は、使用しているテーマによって影響を受ける可能性があります。デフォルトのWordPressテーマでは、通常、サイドバー、フッター1、フッター2の使用可能な場所が表示されます。場所を選択したら、ウィジェットをクリックして、タイトルを付け、概要メッセージと、表示されるラベルの名前を入力します。「リストを次のように表示する」オプションがあります。このオプション(およびラベル)は、複数のニュースレターがあり、それらをどのように表示するかを指定するためのものです。
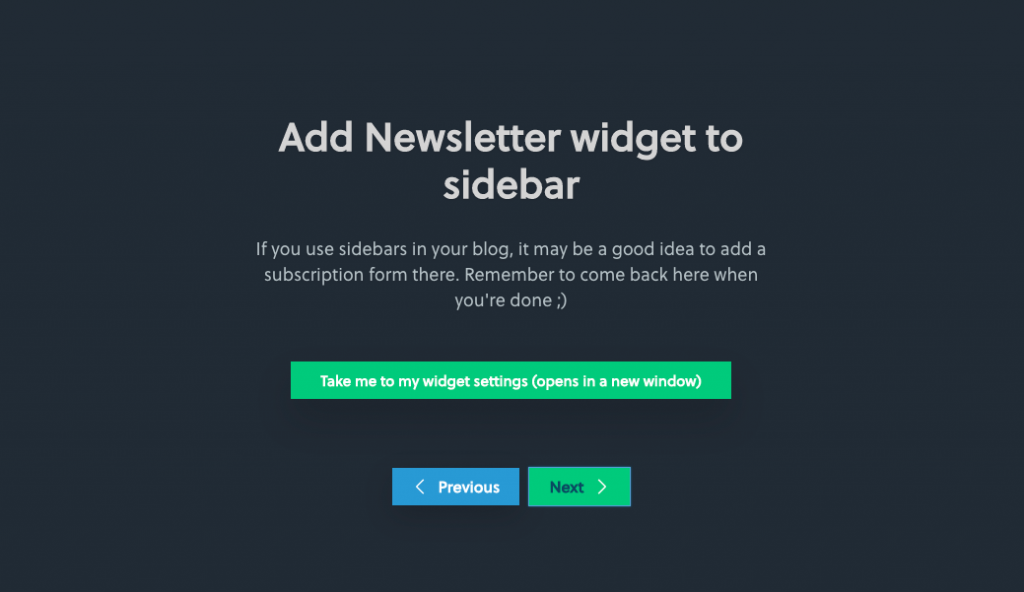
Step 7.
「万歳!」ニュースレターの準備が整いました!
左のメールフォームには、プラグインのアップデートや情報の配信が欲しい場合に、「Subscribe」ボタンを押します。
真ん中のソーシャルアイコンは、NewsletterプラグインのSNSをフォローできます。
右の「Documentation」ボタンは、プラグインの使い方の公式ドキュメントを見ることができます。
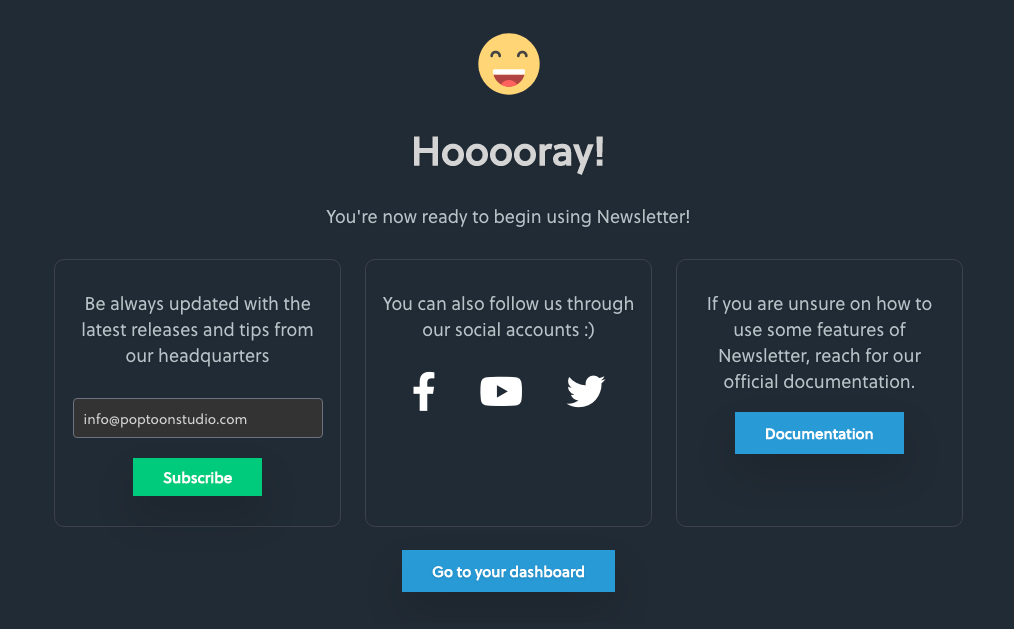
Newsletterプラグインでメールマガジンを作成する方法
ニュースレターの作成方法を始める前に、Newsletterプラグインで利用できる多くのオプションを書き留めておく必要があります。これらのオプションには、個別のNewsletterダッシュボード、リストの作成、セキュリティ、およびサブスクライバーが含まれます。アドオンを使用して機能を追加することもできます。
- WordPress管理者ダッシュボードにまだアクセスしていない場合は、ログインしてください。
- 画面左側のWordPressメニューの「Newsletter」オプションをクリックします。次に、Newsletterをクリックします。
- WordPressの多くのセクションと同様に、追跡しているアイテムが複数ある場合は、テーブルにリストされます。「New newsletter」をクリックして、最初のメルマガを作成します。
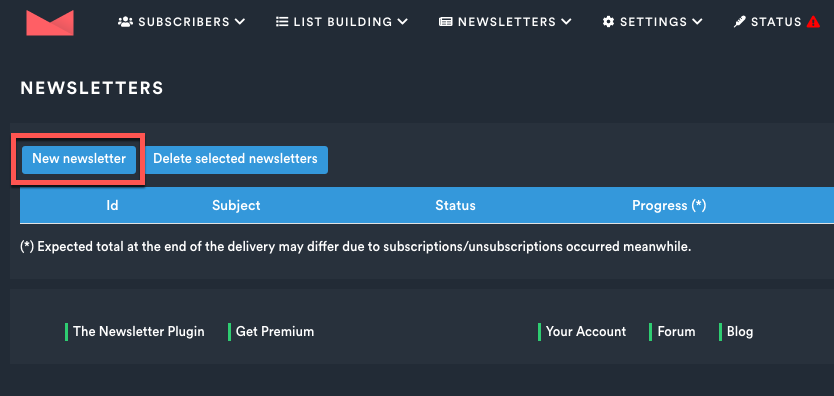
- ニュースレタープラグインは、ニュースレターを作成するためのいくつかのオプションを提供します。
レスポンシブドラッグ&ドロップコンポーザー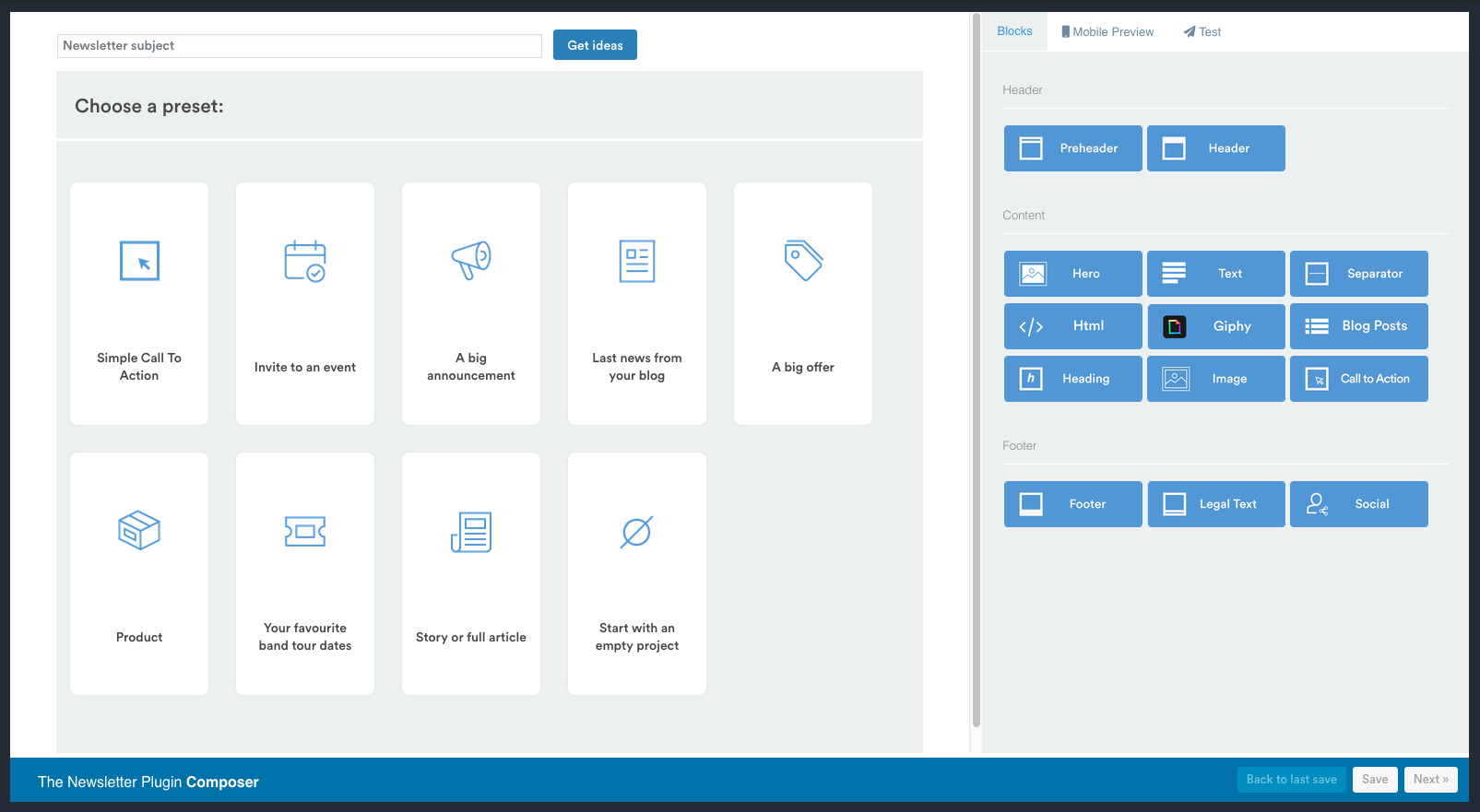
このエディターは、事前設定されたオプションのリストから始まります。これらのプリセットオプションは、ニュースレターの特定のテーマ用です。最後のプリセットは空のプロジェクト用です。プリセットを選択したら、エディターの右側にあるオプションを使用して、ニュースレターのコンテンツを作成できます。コンテンツの入力を始める前に、画面上部のニュースレターの件名を入力してください。件名の右側にある「アイデアを取得」というラベルの付いたボタンは、ヘルプが必要な場合にタイトルの提案を提供します。ニュースレターの作成中いつでも、ニュースレターをプレビューしたり、エディター画面の上部にあるオプションを使用してテストしたりできます。
生のHTMLエディター
leave a comment